8i | 9i | 10g | 11g | 12c | 13c | 18c | 19c | 21c | 23c | Misc | PL/SQL | SQL | RAC | WebLogic | Linux
Oracle Forms and Reports 11gR2 Installation on Windows (32-bit)
This article describes the default installation of Oracle Forms and Reports on Windows (32-bit). The article assumes there is already an Oracle WebLogic Server 11gR1 (10.3.5) installation present on the machine.
Related Articles.
- Oracle WebLogic Server 11gR1 (10.3.5) Installation on Windows (32-bit)
- Oracle Forms and Reports Services 11gR2 Configuration Notes
Software
Download the Forms and Reports 11gR2 software from Oracle Technology Network.
- Oracle Fusion Middleware Downloads (ofm_frmrpts_win_11.1.2.0.0_32_disk1_1of1.zip)
Installation
Unzipping the "ofm_frmrpts_win_11.1.2.0.0_32_disk1_1of1.zip" file will result in 3 directories (Disk1, Disk2 and Disk3). Run the "setup.exe" executable in the "Disk1" directory.
Click the "Next" button on the Welcome screen.
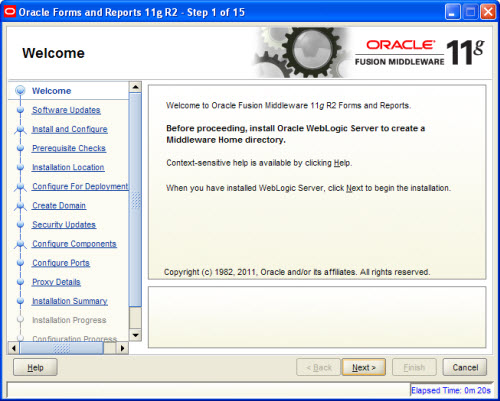
Select the "Skip Software Updates" radio group, then click the "Next" button.
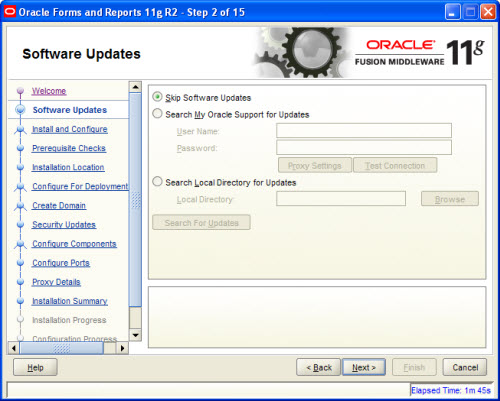
Accept the "Install and Configure" option by clicking the "Next" button.
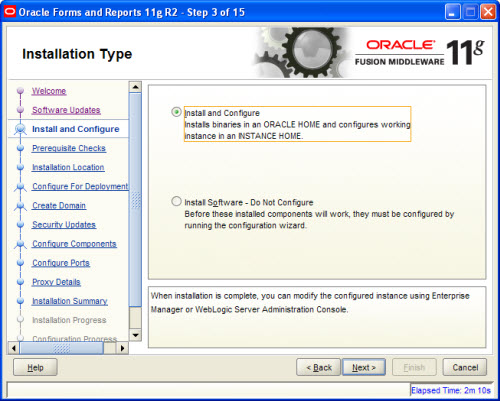
If the prerequisites were successful, click the "Next" button.
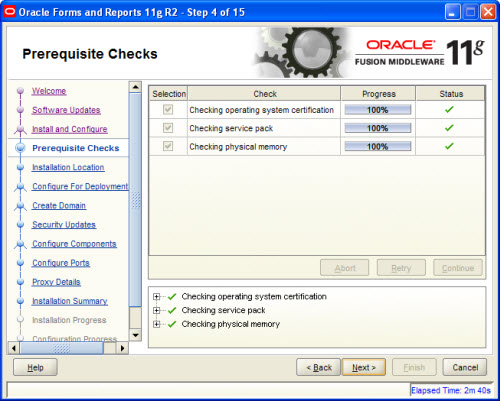
Select a previously installed 10.3.5 middlware home, then click the "Next" button.
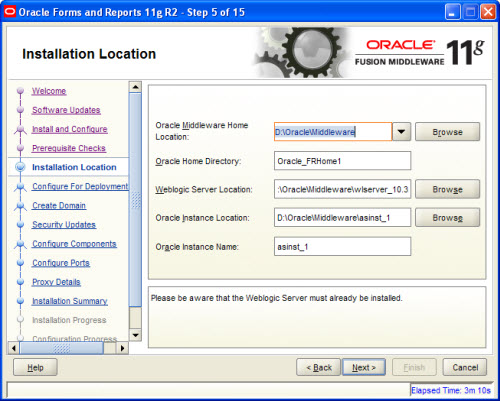
Select the "Configure for Development" option, then click the "Next" button.
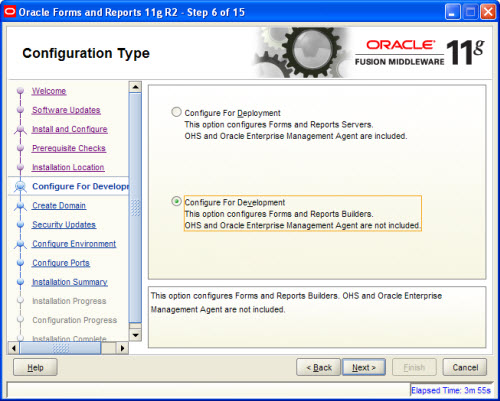
Enter the username, password and domain name, then click the "Next" button.
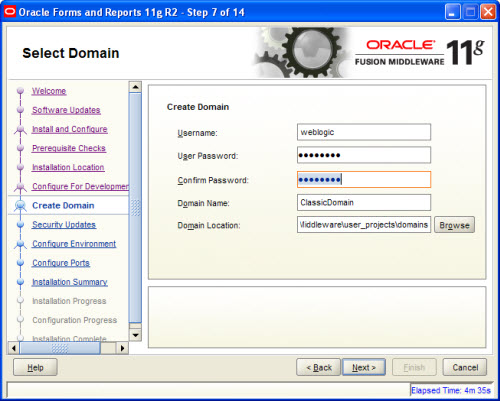
Uncheck the security updates checkbox, then click the "Next" button.
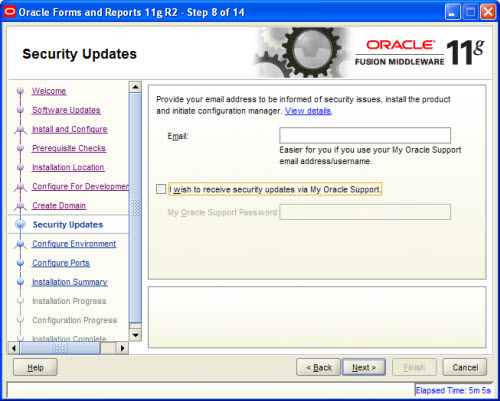
Select the products you want to configure, then click the "Next" button.
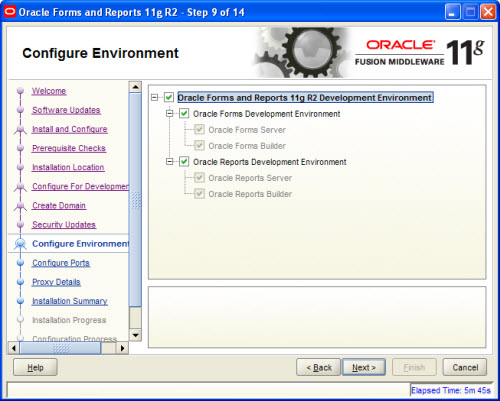
Accept the "Auto Port Configuration" option by clicking the "Next" button.
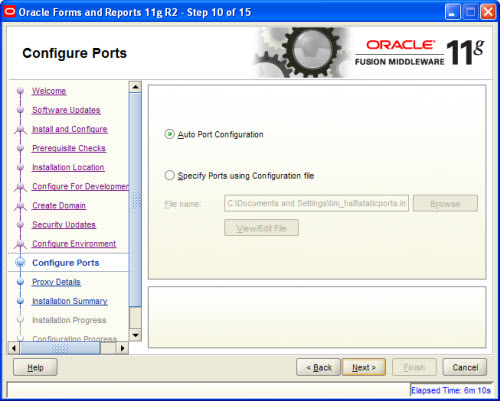
If you need them, enter the relevant proxy settings, then click the "Next" button.
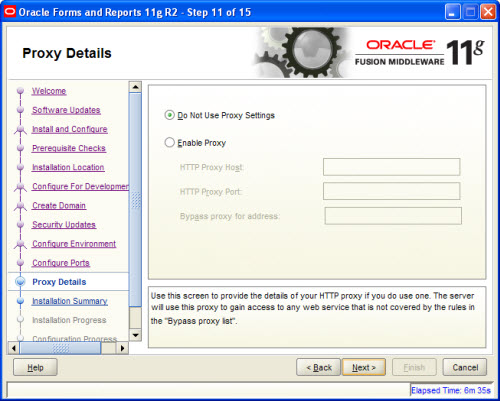
If you are happy with the installation summary, click the "Install" button.
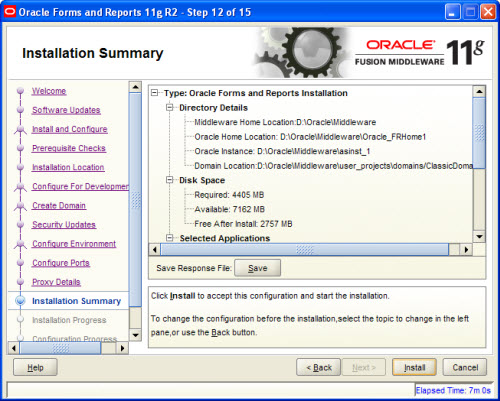
Wait while the installation takes place.
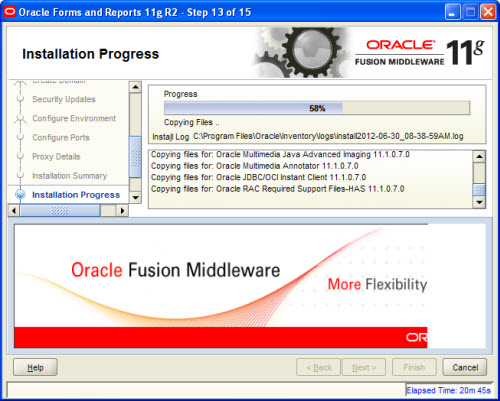
If the installation is successful, the configuration progress screen will start automatically. When the configuration reaches 100%, click the "Next" button.
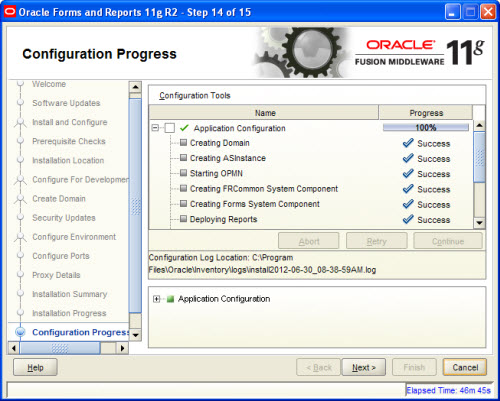
On the final screen, click the "Finish" button.
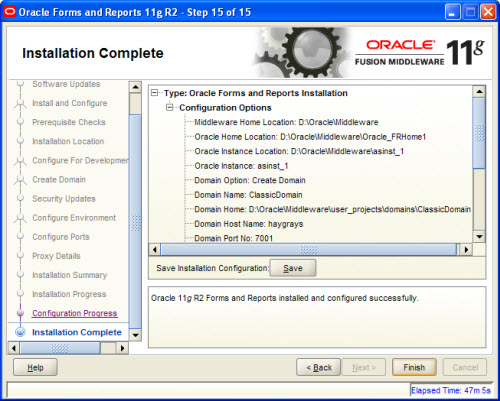
Your installation is now complete.
Post-Installation
Once the server is started you can access the administrator console using the "http://hostname:7001/console" URL. Log in using the username and password set during the installation.
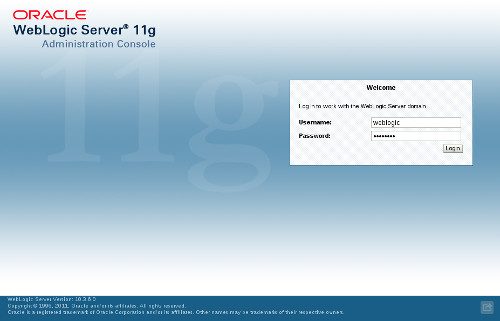
The following scripts are useful.
Rem # Start WebLogic <MW_HOME>\user_projects\domains\<domain-name>\startWebLogic.cmd Rem # or <MW_HOME>\user_projects\domains\<domain-name>\bin\startWebLogic.cmd Rem # Stop WebLogic <MW_HOME>\user_projects\domains\<domain-name>\bin\stopWebLogic.cmd Rem # Start the configuration wizard <MW_HOME>\wlserver_12.1\common\bin\config.cmd
Most of this is available directly from the Windows menu.
For more information see:
- Oracle Fusion Middleware Downloads
- Oracle WebLogic Server 11gR1 (10.3.5) Installation on Windows (32-bit)
- Oracle Forms and Reports Services 11gR2 Configuration Notes
Hope this helps. Regards Tim...