8i | 9i | 10g | 11g | 12c | 13c | 18c | 19c | 21c | 23c | Misc | PL/SQL | SQL | RAC | WebLogic | Linux
Home » Articles » Linux » Here
Linux Disk Partitioning (fdisk, parted)
This article discusses the disc partitioning utilities available Linux, with specific reference to the information needed for the RHCSA EX200 and RHCE EX300 certification exams.
Remember, the exams are hands-on, so it doesn't matter which method you use to achieve the result, so long as the end product is correct.
This article does not cover the Logical Volume Manager (LVM). That will be covered in a separate article.
My test VM originally had a single virtual SCSI disk that was partitioned during the installation of OL6.2 (a RHEL6 clone). Checking the SCSI devices gave the following.
# ls /dev/sd* /dev/sda /dev/sda1 /dev/sda2 #
After adding a new virtual SCSI disk, the unpartitioned "/dev/sdb" device was visible.
# ls /dev/sd* /dev/sda /dev/sda1 /dev/sda2 /dev/sdb #
This is the starting point for the examples in this article.
Related articles.
- Linux File Systems (mkfs, mount, fstab)
- Linux Logical Volume Management
- Linux Unified Key Setup (LUKS) Encrypted File Systems
Disk Druid
For many servers, the only time you will need to consider partitioning is during the installation process. When doing an interactive installation the partitioning will be done using Disk Druid. It's a very simple GUI, so it doesn't need much by way of explanation.
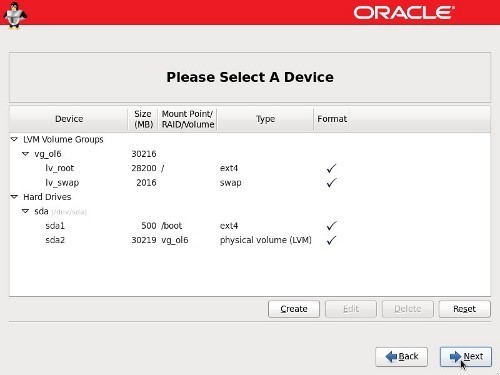
In many cases, the default partitioning scheme is fine, but it's always worth checking.
Once an interactive installation is complete, the installation choices, including the disk partitioning choices, are saved to a kickstart configuration file called "/root/anaconda-ks.cfg". This can be used to perform silent installations using kickstart.
fdisk
The fdisk utility could be considered the classic disk partitioning tool as it is available on several operating systems.
The utility is called from the "root" user, passing the disk device as a parameter. In RHEL6/OL6 you are immediately presented with a warning message.
# fdisk /dev/sdb
Device contains neither a valid DOS partition table, nor Sun, SGI or OSF disklabel
Building a new DOS disklabel with disk identifier 0x50af35a4.
Changes will remain in memory only, until you decide to write them.
After that, of course, the previous content won't be recoverable.
Warning: invalid flag 0x0000 of partition table 4 will be corrected by w(rite)
WARNING: DOS-compatible mode is deprecated. It's strongly recommended to
switch off the mode (command 'c') and change display units to
sectors (command 'u').
Command (m for help): c
DOS Compatibility flag is not set
Command (m for help): u
Changing display/entry units to sectors
Command (m for help):
From the above output you can see I have followed the advice of the warning and issued the "c" and "u" options, although this is not mandatory. To simplify the output, in the following examples I will not include the warning message and the setting of the "c" and "u" options, but they are present.
Issuing the "m" command produces a list of the available options.
Command (m for help): m Command action a toggle a bootable flag b edit bsd disklabel c toggle the dos compatibility flag d delete a partition l list known partition types m print this menu n add a new partition o create a new empty DOS partition table p print the partition table q quit without saving changes s create a new empty Sun disklabel t change a partition's system id u change display/entry units v verify the partition table w write table to disk and exit x extra functionality (experts only) Command (m for help):
If at any point you make a mistake and don't want to write the partition table to disk, simply use the "q" option to exit without saving.
Create a Partition
To create a new partition use the "n" command. The following output shows the creation of a primary partition using the whole disk. The choices are highlighted in bold.
Command (m for help): n
Command action
e extended
p primary partition (1-4)
p
Partition number (1-4): 1
First sector (2048-20971519, default 2048):
Using default value 2048
Last sector, +sectors or +size{K,M,G} (2048-20971519, default 20971519):
Using default value 20971519
Command (m for help): p
Disk /dev/sdb: 10.7 GB, 10737418240 bytes
222 heads, 30 sectors/track, 3148 cylinders, total 20971520 sectors
Units = sectors of 1 * 512 = 512 bytes
Sector size (logical/physical): 512 bytes / 512 bytes
I/O size (minimum/optimal): 512 bytes / 512 bytes
Disk identifier: 0x50af35a4
Device Boot Start End Blocks Id System
/dev/sdb1 2048 20971519 10484736 83 Linux
Command (m for help): w
The partition table has been altered!
Calling ioctl() to re-read partition table.
Syncing disks.
#
The above output shows we made the following choices:
- n : Create a new partition.
- p : We chose to create a primary partition. You can only have 4 primary partitions. If the disks needs more than 4 partitions, the 4th primary partition should be converted to a logical partition, so it can hold multiple extended partitions.
- 1 : We are creating the first primary partition.
- We accepted the defaults for the first and last sectors meaning the partition will use the full disk. If we wanted a specific size we could accept the default first sector, then specify a size, like "+500M".
- p : Display the current partition table. This is optional, but it's work doing to check your settings are correct.
- w : Write the partition table to disk and exit.
The new partition is now visible from the OS.
# ls /dev/sd* /dev/sda /dev/sda1 /dev/sda2 /dev/sdb /dev/sdb1 #
Delete a Partition
To delete a partition use the "d" command. The following output shows the deletion of the partition we just created.
# fdisk /dev/sdb Command (m for help): p Disk /dev/sdb: 10.7 GB, 10737418240 bytes 195 heads, 20 sectors/track, 5377 cylinders, total 20971520 sectors Units = sectors of 1 * 512 = 512 bytes Sector size (logical/physical): 512 bytes / 512 bytes I/O size (minimum/optimal): 512 bytes / 512 bytes Disk identifier: 0x50af35a4 Device Boot Start End Blocks Id System /dev/sdb1 2048 20971519 10484736 83 Linux Command (m for help): d Selected partition 1 Command (m for help): w The partition table has been altered! Calling ioctl() to re-read partition table. Syncing disks. #
The call to "p" is not necessary, but it is worth checking what partitions are present before attempting to delete them. In this case, as we only have a single partition, it was chosen by default when we selected the "d" command. If there were more than one we would have been prompted to select a partition number. After writing the changes to disk, the partition is no longer visible from the OS.
# ls /dev/sd* /dev/sda /dev/sda1 /dev/sda2 /dev/sdb #
Boot Partitions
Boot partitions are created in a similar way to regular partitions. Typically you would only expect to create a boot partition during installation, so you will probably do this using Disk Druid or Kickstart.
If you do use fdisk to create a boot partition, the typical size for Linux boot partitions is 500M and remember to flip the bootable flag using the "a" command before writing the partition table to disk. The output below shows the creation of a boot partition. The options are highlighted in bold. Notice the boot flag in the output from the "p" command.
# fdisk /dev/sdb
Command (m for help): n
Command action
e extended
p primary partition (1-4)
p
Partition number (1-4): 1
First sector (2048-20971519, default 2048):
Using default value 2048
Last sector, +sectors or +size{K,M,G} (2048-20971519, default 20971519): +500M
Command (m for help): a
Partition number (1-4): 1
Command (m for help): p
Disk /dev/sdb: 10.7 GB, 10737418240 bytes
255 heads, 63 sectors/track, 1305 cylinders, total 20971520 sectors
Units = sectors of 1 * 512 = 512 bytes
Sector size (logical/physical): 512 bytes / 512 bytes
I/O size (minimum/optimal): 512 bytes / 512 bytes
Disk identifier: 0x50af35a4
Device Boot Start End Blocks Id System
/dev/sdb1 * 2048 1026047 512000 83 Linux
Command (m for help): w
The partition table has been altered!
Calling ioctl() to re-read partition table.
Syncing disks.
#
Swap Partitions
Swap partitions are created in a similar way to regular partitions, but before writing the partition table to disk, you must use the "t" command to change the partition's system id to "82" (Linux Swap). The default system id is "83" (Linux). The following output shows the creation of a 2G swap partition as the second partition on the disk.
# fdisk /dev/sdb
Command (m for help): n
Command action
e extended
p primary partition (1-4)
p
Partition number (1-4): 2
First sector (1026048-20971519, default 1026048):
Using default value 1026048
Last sector, +sectors or +size{K,M,G} (1026048-20971519, default 20971519): +2G
Command (m for help): t
Partition number (1-4): 2
Hex code (type L to list codes): 82
Changed system type of partition 2 to 82 (Linux swap / Solaris)
Command (m for help): w
The partition table has been altered!
Calling ioctl() to re-read partition table.
Syncing disks.
[root@rhce1 ~]#
LVM Partitions
Creating partitions for use with the Logical Volume Manager (LVM) is similar to creating swap partitions, except you set the system id of the partition to "8e" (Linux LVM). The Logical Volume Manager will be covered in a separate article.
parted
The parted utility is an alternative to fdisk. It can perform all the operations of fdisk, but it has additional functionality, such as resizing and copying partitions and creating file systems. The utility is called from the "root" user, passing the disk device as a parameter. Typing help at the prompt lists the commands available.
# parted /dev/sdb
GNU Parted 2.1
Using /dev/sdb
Welcome to GNU Parted! Type 'help' to view a list of commands.
(parted) help
align-check TYPE N check partition N for TYPE(min|opt)
alignment
check NUMBER do a simple check on the file system
cp [FROM-DEVICE] FROM-NUMBER TO-NUMBER copy file system to another partition
help [COMMAND] print general help, or help on
COMMAND
mklabel,mktable LABEL-TYPE create a new disklabel (partition
table)
mkfs NUMBER FS-TYPE make a FS-TYPE file system on
partition NUMBER
mkpart PART-TYPE [FS-TYPE] START END make a partition
mkpartfs PART-TYPE FS-TYPE START END make a partition with a file system
move NUMBER START END move partition NUMBER
name NUMBER NAME name partition NUMBER as NAME
print [devices|free|list,all|NUMBER] display the partition table,
available devices, free space, all found partitions, or a particular
partition
quit exit program
rescue START END rescue a lost partition near START
and END
resize NUMBER START END resize partition NUMBER and its file
system
rm NUMBER delete partition NUMBER
select DEVICE choose the device to edit
set NUMBER FLAG STATE change the FLAG on partition NUMBER
toggle [NUMBER [FLAG]] toggle the state of FLAG on partition
NUMBER
unit UNIT set the default unit to UNIT
version display the version number and
copyright information of GNU Parted
(parted)
For additional information on a specific command, type help followed by the command.
(parted) help mklabel
mklabel,mktable LABEL-TYPE create a new disklabel (partition
table)
LABEL-TYPE is one of: aix, amiga, bsd, dvh, gpt, mac, msdos, pc98, sun,
loop
(parted)
When working with a new disk, the first thing we need to do is label the disk using the mklabel command displayed above. Oddly enough, we have to use the label type of "msdos" for Linux partitions.
(parted) mklabel msdos Warning: The existing disk label on /dev/sdb will be destroyed and all data on this disk will be lost. Do you want to continue? Yes/No? Yes (parted)
To check the free space on the drive using the print free command.
(parted) print free
Model: ATA VBOX HARDDISK (scsi)
Disk /dev/sdb: 10.7GB
Sector size (logical/physical): 512B/512B
Partition Table: msdos
Number Start End Size Type File system Flags
32.3kB 10.7GB 10.7GB Free Space
(parted)
Create a Partition
To create a new partition use the mkpart command. If the FS-TYPE parameter is specified, the system ID of the partition is set accordingly, but no file system is created. The following example uses mkpart to create a 2G partition with no file system on it.
(parted) mkpart
Partition type? primary/extended? primary
File system type? [ext2]? ext4
Start? 1MB
End? 2GB
(parted) print free
Model: ATA VBOX HARDDISK (scsi)
Disk /dev/sdb: 10.7GB
Sector size (logical/physical): 512B/512B
Partition Table: msdos
Number Start End Size Type File system Flags
32.3kB 1049kB 1016kB Free Space
1 1049kB 2000MB 1999MB primary
2000MB 10.7GB 8738MB Free Space
(parted)
Notice the partition starts at "1MB". This is to leave space for the master boot record.
The mkpartfs command allows you to create a new partition with a file system, but when you try to use it you get a warning that the file system creation is not robust. For this reason, it should probably be avoided.
(parted) mkpartfs WARNING: you are attempting to use parted to operate on (mkpartfs) a file system. parted's file system manipulation code is not as robust as what you'll find in dedicated, file-system-specific packages like e2fsprogs. We recommend you use parted only to manipulate partition tables, whenever possible. Support for performing most operations on most types of file systems will be removed in an upcoming release. Partition type? primary/extended?
Delete a Partition
The rm command is used to delete a partition. It accepts the partition number as a parameter. The following example deletes the partition we just created.
(parted) print free
Model: ATA VBOX HARDDISK (scsi)
Disk /dev/sdb: 10.7GB
Sector size (logical/physical): 512B/512B
Partition Table: msdos
Number Start End Size Type File system Flags
32.3kB 1049kB 1016kB Free Space
1 1049kB 2000MB 1999MB primary
2000MB 10.7GB 8738MB Free Space
(parted) rm 1
(parted) print free
Model: ATA VBOX HARDDISK (scsi)
Disk /dev/sdb: 10.7GB
Sector size (logical/physical): 512B/512B
Partition Table: msdos
Number Start End Size Type File system Flags
32.3kB 10.7GB 10.7GB Free Space
(parted)
Boot Partitions
Boot partitions are created in a similar manner to regular partitions, but the boot flag is set using the toggle or set command after the partition is created, as shown below.
(parted) mkpart
Partition type? primary/extended? primary
File system type? [ext2]? ext4
Start? 1MG
End? 500MB
(parted) toggle 1 boot
(parted) print free
Model: ATA VBOX HARDDISK (scsi)
Disk /dev/sdb: 10.7GB
Sector size (logical/physical): 512B/512B
Partition Table: msdos
Number Start End Size Type File system Flags
32.3kB 1049kB 1016kB Free Space
1 1049kB 500MB 499MB primary boot
500MB 10.7GB 10.2GB Free Space
(parted)
Swap Partitions
Swap partitions are created in a similar manner to regular partitions, but the file system type is set to linux-swap. The example below creates a 2G swap partition after the boot partition created previously.
(parted) mkpart
Partition type? primary/extended? primary
File system type? [ext2]? linux-swap
Start? 500MB
End? 2.5GB
(parted) print free
Model: ATA VBOX HARDDISK (scsi)
Disk /dev/sdb: 10.7GB
Sector size (logical/physical): 512B/512B
Partition Table: msdos
Number Start End Size Type File system Flags
32.3kB 1049kB 1016kB Free Space
1 1049kB 500MB 499MB primary boot
2 500MB 2500MB 2000MB primary
2500MB 10.7GB 8238MB Free Space
(parted)
LVM Partitions
LVM partitions are created in a similar manner to regular partitions, but lvm flag is set using the toggle or set command after the partition is created, as shown below.
(parted) mkpart
Partition type? primary/extended? primary
File system type? [ext2]? ext4
Start? 2.5GB
End? 10.7GB
(parted) toggle 3 lvm
(parted) print free
Model: ATA VBOX HARDDISK (scsi)
Disk /dev/sdb: 10.7GB
Sector size (logical/physical): 512B/512B
Partition Table: msdos
Number Start End Size Type File system Flags
32.3kB 1049kB 1016kB Free Space
1 1049kB 500MB 499MB primary boot
2 500MB 2500MB 2000MB primary
3 2500MB 10.7GB 8238MB primary lvm
(parted)
Disk Utility
The "Disk Utility" application is a GUI disk management tool in the "gnome-disk-utility" package, available from the console menu (Applications > System Tools > Disk Utility). Alternatively it can be started by running the "palimpsest" command as the "root" user. Clicking on a disk on interest in the "Storage Devices" pane causes the information about that disk to be loaded in the right-hand pane.
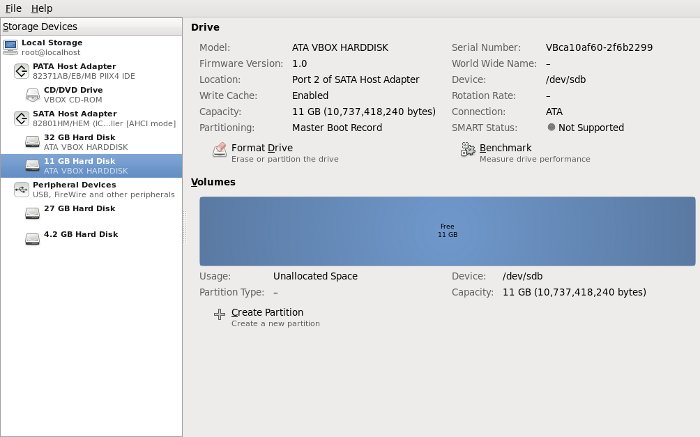
In addition to information, it also displays possible administrative tasks. Clicking on the "+ Create Partition" button allows you to specify the size, file system type and volume name for a new partition.
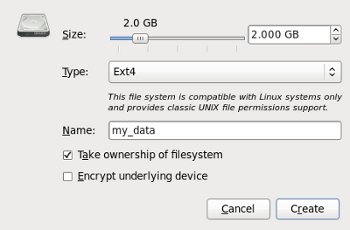
Once the partition is created and formatted, it is visible in the previous screen. Clicking on the partition highlights it and displays the possible administrative tasks available for the partition.
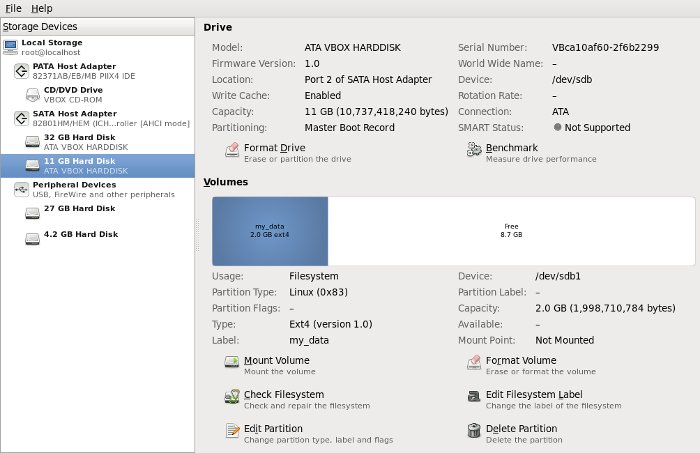
To make a partition bootable, highlight it and click the "Edit Partition" button. On the resulting dialog, check the "Bootable" checkbox and click the "Apply" button.
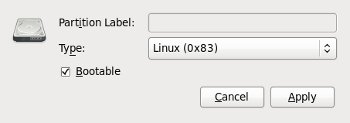
Clicking on the free space allows you to add more partitions.
For more information see:
Hope this helps. Regards Tim...