8i | 9i | 10g | 11g | 12c | 13c | 18c | 19c | 21c | 23c | Misc | PL/SQL | SQL | RAC | WebLogic | Linux
Home » Articles » Linux » Here
Oracle Linux 6 Installation
This article provides a pictorial guide for performing a default installation of Oracle Linux 6.
Basic Installation
Boot from the DVD. At the boot screen, press the "Enter" key.
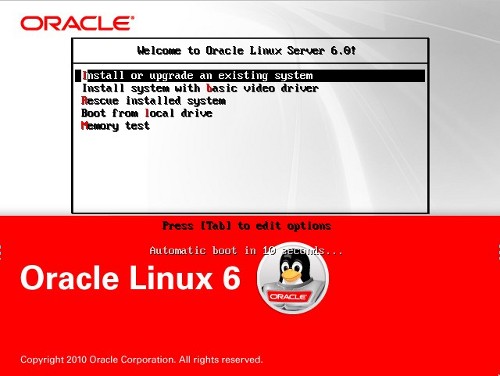
Press the "tab" key to move focus to the "Skip" key, then press the "Enter" key to continue.
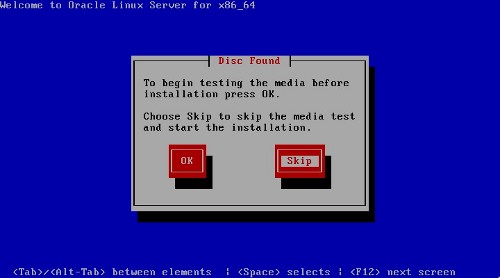
On the "Welcome" screen, click the "Next" button.
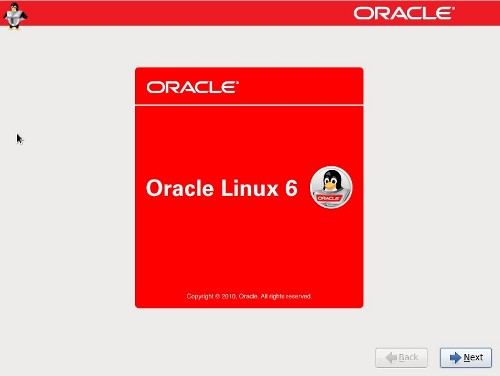
Select the appropriate language, then click the "Next" button.
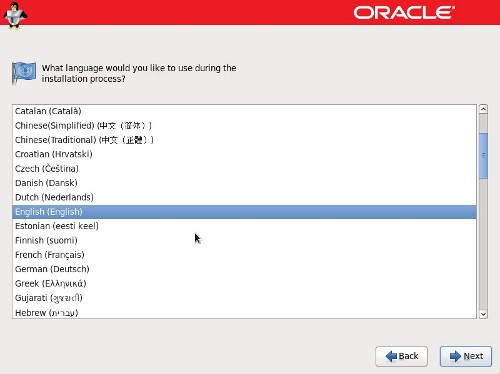
Select the relevant keyboard setting, then click the "Next" button.
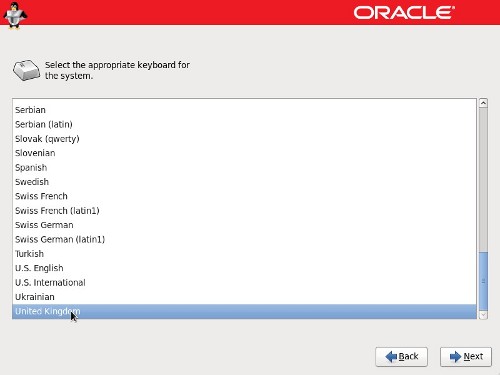
Select the storage option necessary for the installation, then click the "Next" button.
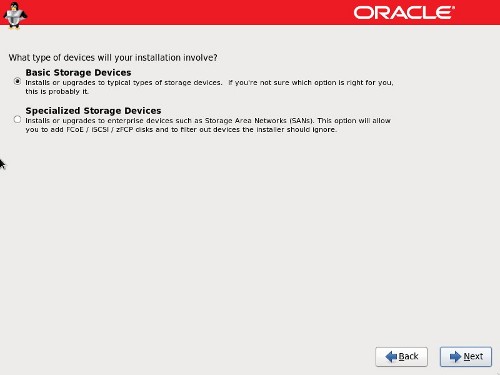
Click the "Re-initialize all" button on the disk initialization warning dialog.
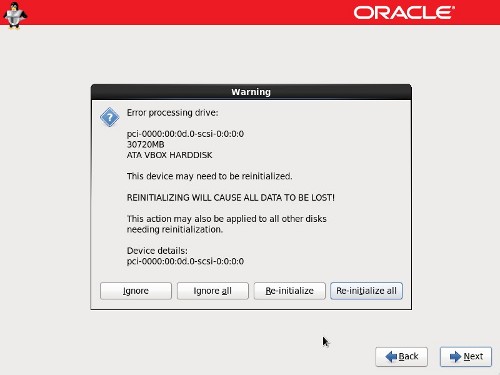
Enter a fully qualified host name, then click the "Configure Network" button.
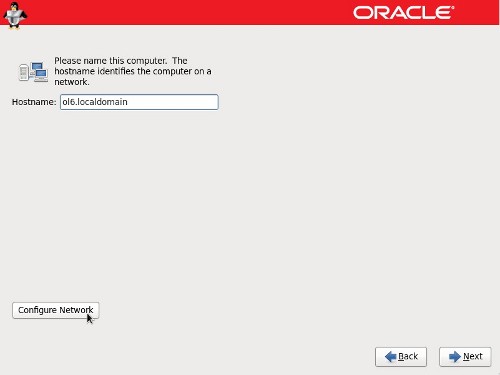
Highlight the relevant connection and click the "Edit" button.
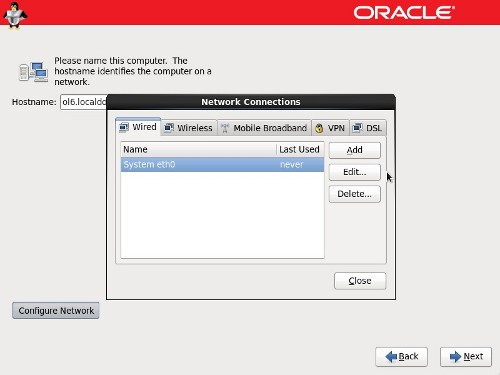
Check the "Connect automatically" checkbox. If you are not using DHCP, click on the "IPv4 Settings" tab, set the method to "Manual", click the "Add" button and enter the appropriate network details. When you are happy with the details, click the "Apply" and "Close" buttons to return to the host name screen, then click the "Forward" button.
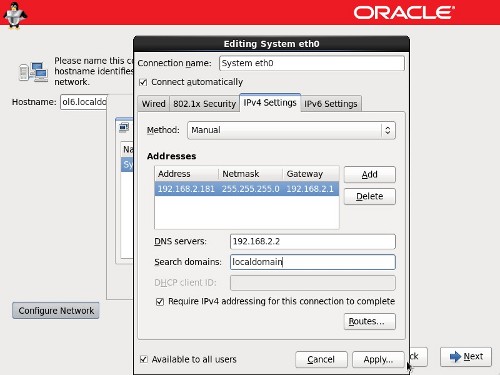
Select the relevant time zone by clicking on your nearest city on the map. Click on the "Next" button to proceed.
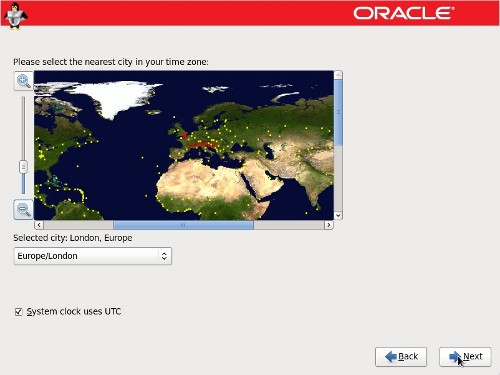
Enter a root password for the server, then click the "Next" button to proceed.
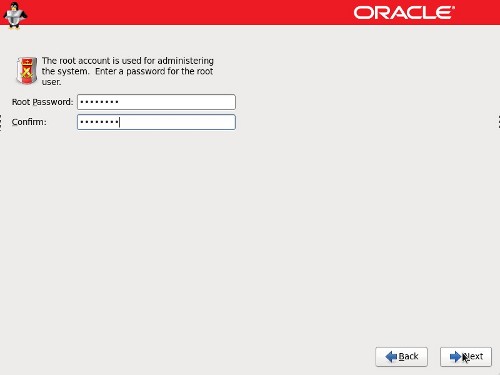
Check the partitioning type you require. If you want to amend the default partitioning layout, check the "Review and modify partitioning layout" option. Click the "Next" button.
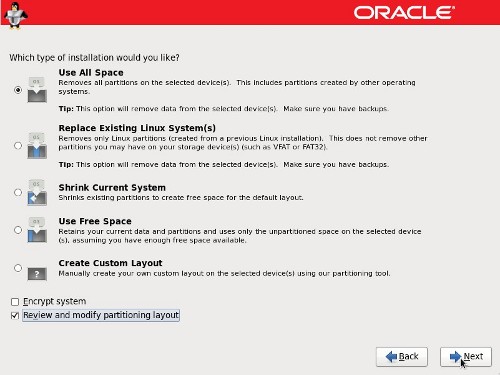
The installer will list the default partitioning scheme for your size disk. Amend them as required and click the "Next" button, then the "Format" and "Write changes to disk" buttons on the following dialogs.
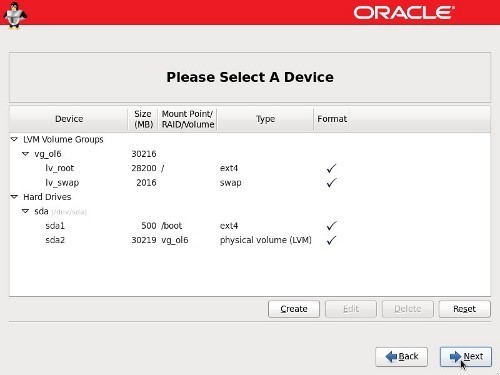
Accept the boot loader settings by clicking the "Next" button.
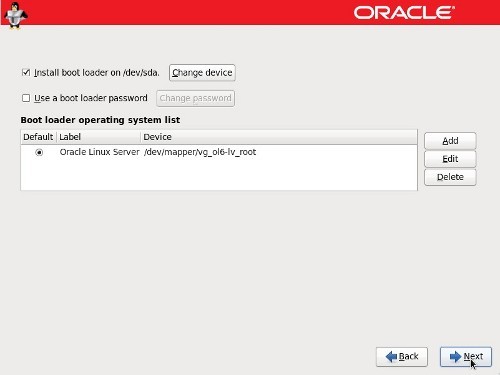
Accept the "Basic Server" installation and check the "Customize now" option, then click the "Next" button.
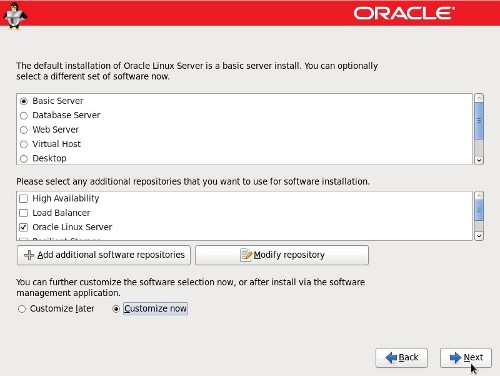
The "Package Group Selection" screen allows you to select the required package groups, and individual packages within the details section. When you've made your selection, click the "Next" button. If you want the server to have a regular gnome desktop you need to include the following package groups from the "Desktops" section:
- Desktops
- Desktop
- Desktop Platform
- Fonts
- General Purpose Desktop
- Graphical Administration Tools
- X Windows System
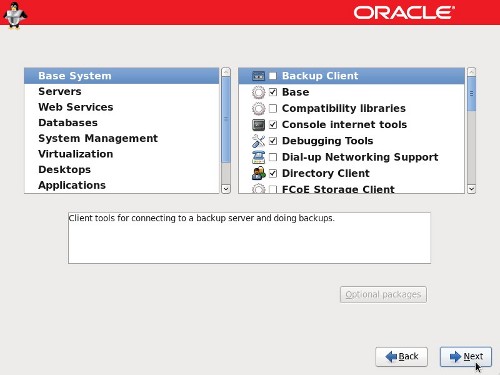
Wait for the installation to complete.
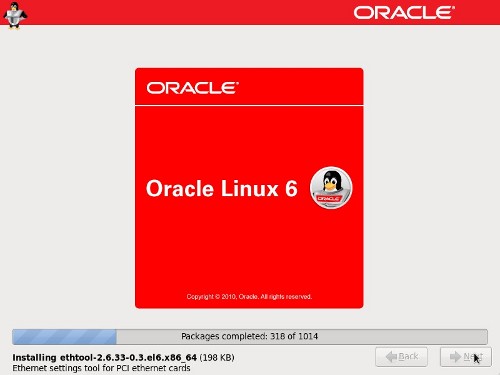
Click the "Reboot" button to complete the installation.
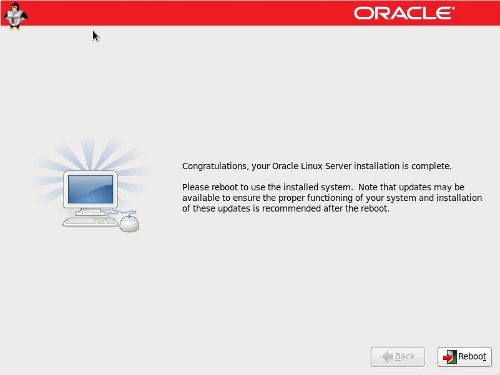
On the "Welcome" screen, click the "Forward" button.
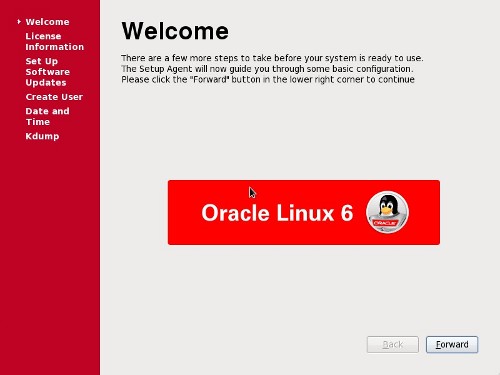
Accept the license agreement and click the "Forward" button.
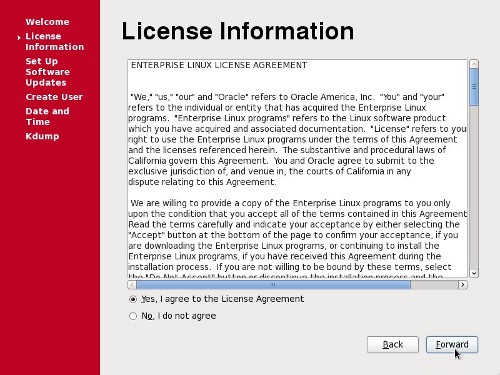
Pick the desired ULN Registration option, then click the "Forward" button. In this case we will pick the register later option.
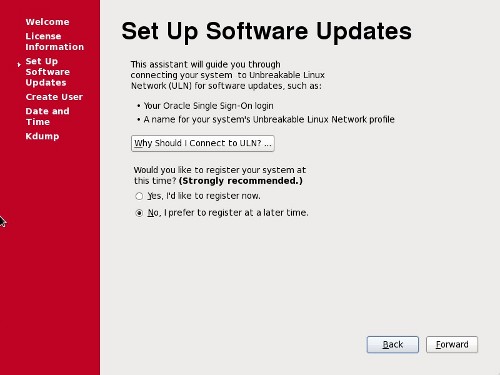
Click the "No thanks, I'll connect later." button.
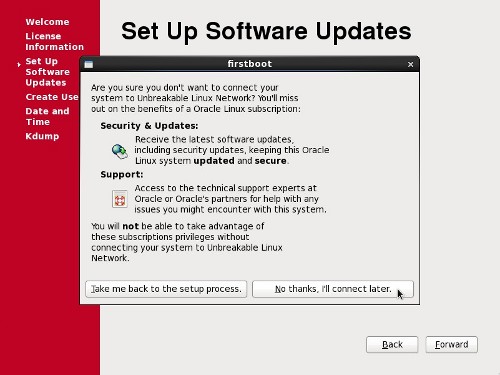
Finish the software updates setup by clicking the "Forward" button.
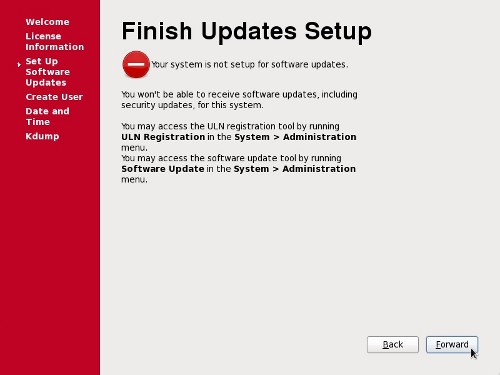
Enter the details for system user, then click the "Forward" button.
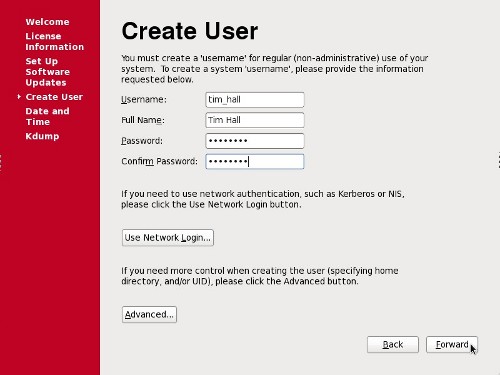
Adjust the Date and Time settings if necessary, and click the "Forward" Button.
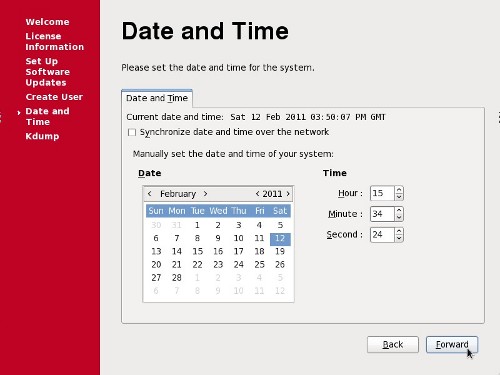
Accept the default setting on the Kdump screen by clicking the "Finish" button.
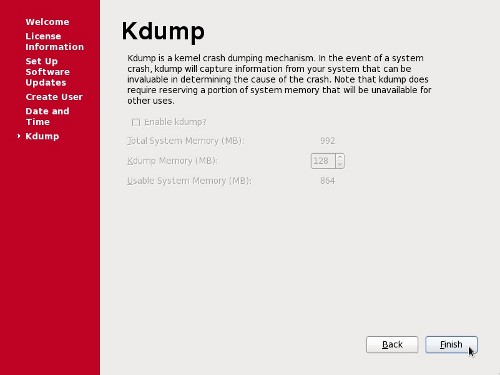
Next, you are presented with the login screen. Log in by clicking on the user on the login screen.
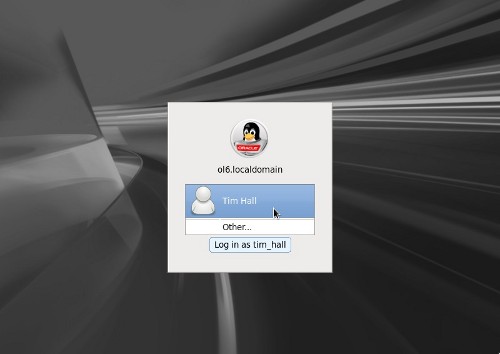
Once logged in, you are ready to use the desktop.
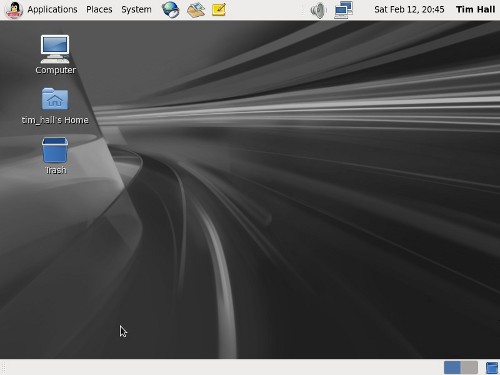
Firewall
To turn off the firewall do the following as the "root" user.
# service iptables stop # chkconfig iptables off
Alternatively, use the GUI by doing the following.
- Open the "Firewall Configuration" dialog (System > Administration > Firewall).
- Click the "Close" button on the startup dialog and type in the "root" password if requested.
- On the resulting dialog, click the "Disable" button, followed by the "Apply" button on the toolbar.
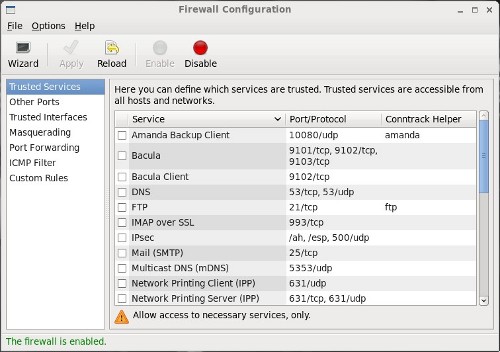
- Click the "Yes" button on the confirmation dialog.
- Quit the "Firewall Configuration" dialog.
SELinux
Set SELinux to "permissive" by editing the "/etc/selinux/config" file, making sure the SELINUX flag is set as follows.
SELINUX=permissive
Once the change is complete, either restart the server or run the following command as "root".
# setenforce Permissive
For more information see:
Hope this helps. Regards Tim...